Set Lists
When you play a live gig, you usually have a list of songs from your repertoire that you want to play through in a pre-defined sequence. OK, there are some of us who simply won’t be constrained in their creative freedom, then set lists aren’t for you…
Set lists are LivePrompter’s way of defining a certain song sequence, for a live performance or a rehearsal, so that the respective song files are displayed in this sequence. Using the next-song button or the universal key, you can then easily step through your set list.
Set lists are also text files (extension “.txt”) that are created in the folder “Setlists” within your song folder. The name of a set list file is also the title of the set list and will be displayed in the list selector of the main window.
Within a set list file, every line stands for either a song file or a text to display (e.g. “— Set 1 —”, “Tell a dirty joke here”, “wait for the guitarist to change tunings”, …).
- When the content of a line is the same as the file name of a song file (without “.txt”), the song file will be displayed
- Otherwise, instead of a song file, the content of the line will be displayed
Important: set lists are only references to your song files in your home directory – they don’t have their own song files.
How to Create a Set List
- If you haven’t created any set lists yet, you need to create a directory called “Setlists” in your LivePrompter home directory (the one where your songs live).
- In that directory, create a new text file, name it so you know what it refers to (e.g. “Pub Gig Old Sailor 2022-05-03”)
- In that text file, put the file names of the songs you want to use in that set list, in the order you want to play them. Omit the extension (“.txt”) from the file names
- Each file gets its own line in the text file
- If you want to add comments or dividers, simply add lines to your set list that don’t correspond to a file in your song folder. These lines will be displayed instead of a song.
This is what a typical set list looks like:
--- Set 1 --- Working On It Jumping Jack Flash Hey Joe I Come In Peace Let It Rain
The first line does not refer to a song; it is a divider that will be displayed on its own page:
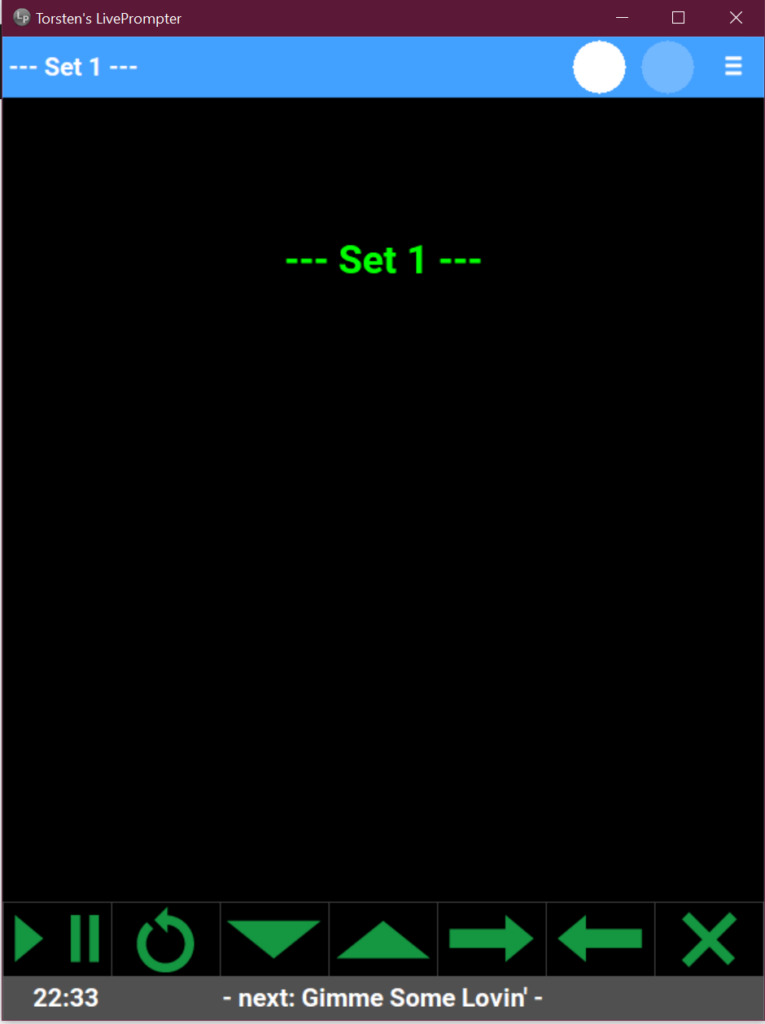
Set List Extensions
With extensions, you can customize a song’s setting without changing the actual song file. To do this, you give additional commands after the song file name in the let list file:
- Capo: adapts all chords for the given capo position: Cx (where x stands for the capo position). Any capo tags in the song file will then be ignored.
- Transpose: all chords in the song will be transposed by the given amount (positive or negative): Tx (x stands for the number of semitones). The given amount will be added to any transpose tag within the song
- Chords: changes the DisplayChords-Setting for the song and thus how LivePrompter deals with show_chords/hide_chords tags
- CH+ all chords will be displayed
- CH- no chords will be displayed
- CH0 show_chords/hide_chords determine chord display
You can also use multiple extensions – simply separate them by commas within the curly brackets!
This function can be useful, especially when multiple musicians share the same song files
- A song is played in a different key for a guest singer
- One of the musicians plays the song on a guitar with a capo. For this, he only needs his own set list file, but can still use a shared song file
- A singer plays guitar in some songs, but not in all. In her individual playlist, she can select for which songs to display chords
This is what a such a set list file can look like:
----- Set 1 -----
Working On It {c4,t2}
Jumping Jack Flash {ch-}
Hey Joe {ch-}
I Come In Peace {c2}
Let It Rain
Note: most of these setlist extensions (with the exception of chord display) have meanwhile been superseded by the customtranspose and customcapo tags; they are still in LivePrompter for compatibility reasons, but I would encourage you to use the new tags instead. This makes things a lot easier – musicians can share customized song files without needing individual set lists.
Books
What is a Book and why would I use it?
Books are sub-collections of songs within a home directory. You assign a song to a book by adding the {book:book name} tag to it. You can add a song to multiple books by simply adding multiple such tags to its song file.
Books will be listed in the selection box; when you select a book, its songs will be displayed in alphabetical order.
You can use books for various purposes: if you have one common song directory for multiple bands or projects, you can use books to identify songs that are played by the individual bands. Or if you have a band that plays in different configurations – with or without brass section – you can use books to identify the songs that you play with the brass section and the ones that work without brass.
Another really useful application of books: group your songs by style, tempo, or intensity; have one book for ballads, one for mid-tempo, one for the hard-hitting uptempo songs. Makes it a lot easier to spontaneously find a song to fit the mood.
I mostly use books to identify the status of songs, e.g. song ideas (not in the repertoire yet), work in progress, gig-ready, de-listed, … But there are tons of possibilities – find your own!
And remember: you can assign songs to multiple books, so there’s nothing keeping you from combining approaches: have books for song categories AND for status. Then use the status during rehearsals to identify the song that need a bit of work, and during gigs use the song categories to quickly find a “favorites” crowd-pleaser.
When to use books, when to use setlists
Of course, you can also use setlists to create subsets of your song collection; the key difference is that setlists allow you to specify the order in which songs are displayed and stepped through. So, when you want to have a certain order for your songs (which isn’t alphabetical), then use setlists.
