Elements of the Song Screen
The song display screen is all about your song’s lyrics and chords:
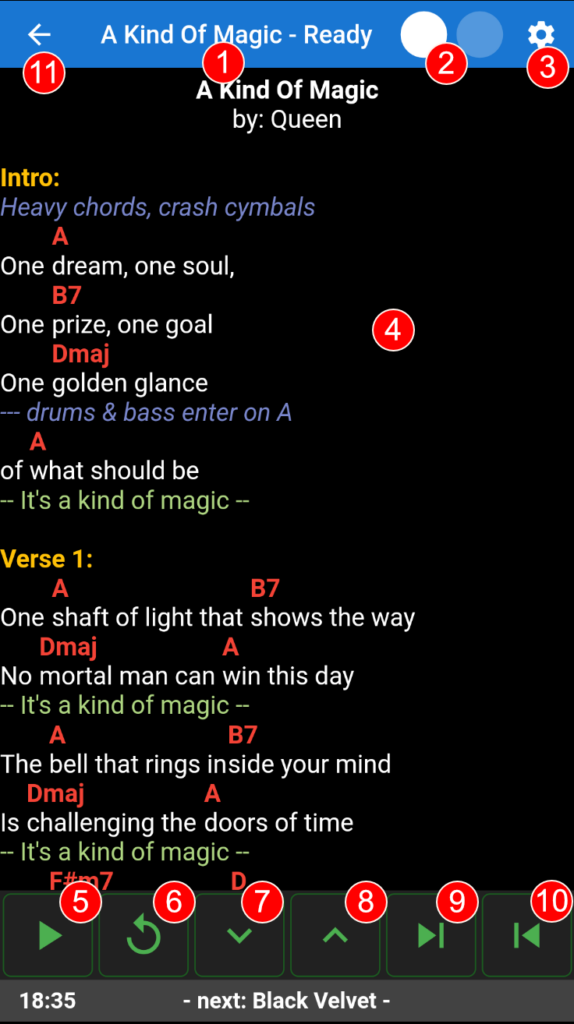
It consists of these elements:
- The title bar (1): it displays the name of the current song, as well as LivePrompter’s operating mode. It changes colors according to the operating mode:
- Ready (blue): a song has been loaded and is waiting for scrolling to be started with the play/pause button
- Playing (green): a song is being scrolled
- Paused (red): scrolling is currently paused, either by the play/pause button or by a command in the song file, and needs to be re-started manually with the play/pause button
- Countdown (orange): scrolling is currently paused by a command in the song file, but will be continued after a certain time determined by the command. You can also manually continue scrolling by pressing the play/pause button.
- Finished (purple): scrolling has reached the end of the song
- The metronome (2): it displays the song tempo in BPM (if entered in the song) by alternatively illuminating the two circles
- The transpose menu button (3): this button pops up a dialog that allows you to temporarily transpose a song (see below).
- The song display (4): this area displays and scrolls the current song
- The play/pause button (5): it starts, pauses, and continues scrolling. Also, it allows you to continue scrolling when paused by a command.
Don’t worry if scrolling does not start immediately after pressing the play/pause button at the start of the song: at the beginning of a song, there will always be a certain delay. The reason for this is that the (virtual) song position will immediately start moving down the song from the top of the page, but only when it has reached a certain position on the screen will the actual scrolling start, otherwise the top of the song would be gone from the screen too soon! - The re-start button (6): this button resets scrolling to the head of the song and also sets the operating mode to “Ready”
- The scroll-down button (7): it scrolls down the song by a certain amount
- The scroll-up button (8): it scrolls up by a certain amount
- The next-song button (9): it skips to the next song in the set list, in the current book, or in the song folder
- The previous-song button (10): it skips to the previous song in the set list, in the current book, or in the song folder
- The exit button (11): it exits display mode and goes back to the home screen
The Transpose Menu
The transpose menu (opened by clicking the transpose menu button – see above) allows you to temporarily transpose all chords in the currently displayed song. Any changes you make here will be immediately forgotten once you go to another song or exit the Song Display Screen – no changes will be made to your song files. If you want to make permanent changes, you need to change your song files and use the transpose, customtranspose, capo or customcapo tags (see the song tags documentation for details on this).
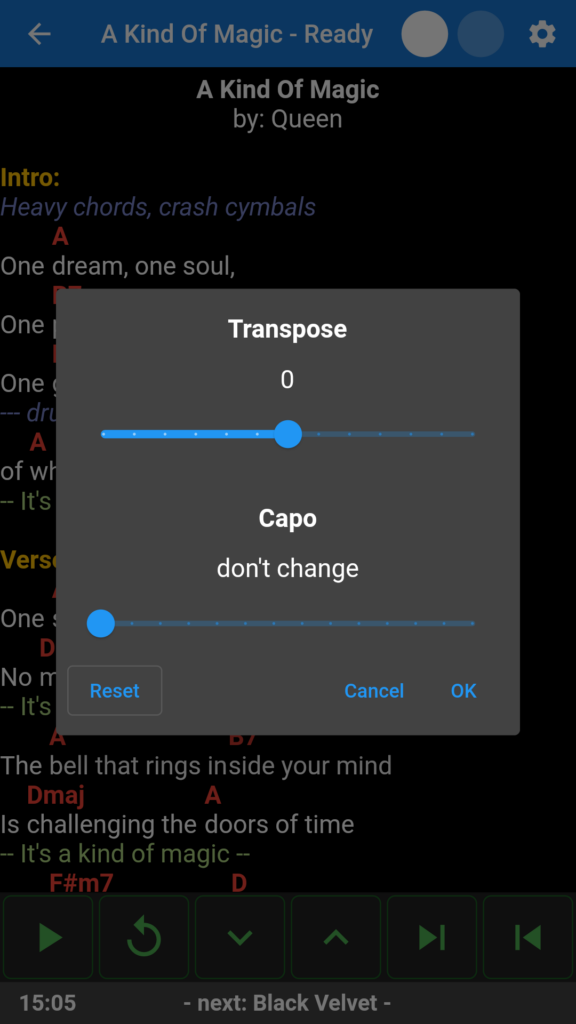
- The Transpose slider allows you to transpose all chords by 6 semitones up or down. This value will be added to any existing
transposeorcustomtransposetags within the song, not replace them - The Capo slider allows you to set a capo position, which will transpose all chords down by the corresponding number of semitones. Pulling the Capo slider all the way to the left will leave any capo settings within the current song intact, while setting the Capo slider to 0 will remove any existing Capo settings within the song.
- The reset button will reset the transposition settings to the original settings in the song file
- OK and Cancel buttons should be obvious 😉
Gesture Operation
You can also use tapping / swiping gestures on the song display area for some of the functions:
- double-tap in lower two-thirds of the screen: play/pause
- double-tap in upper two-thirds of the screen: reset (new in v1.4.6)
- swipe up: scroll up
- swipe down: scroll down
- swipe left: next song
- swipe right: previous song
